워드프레스에 로그인하기
이제 여러분의 서버에 워드프레스가 설치되었습니다.
워드프레스는 워드프레스 관리자 페이지(대시보드)를 통해 운영하실 수 있는데요.
URL 창에 [도메인 이름/wp-admin]을 입력하시면 워드프레스 로그인 페이지가 나타날 것입니다. 워드프레스를 설치할 때 만들어둔 비밀번호와 사용자명을 입력하셔서 로그인하세요.

로그인을 마치시면, 워드프레스 대시보드가 화면에 나타납니다. 이 대시보드에서 워드프레스의 모든 것을 다룰 수 있습니다.
밑에서는 워드프레스를 운영하기 위해 기본적으로 필요한 설정에 대해 알려드릴 것입니다.
{설정} - {일반}에서 언어를 설정하세요.
처음 들어가시면, 워드프레스 대시보드가 영어로 설정되어 있을 것입니다. 대시보드에서 {Setting}-{General}을 클릭하시면 다음과 같은 페이지가 나타납니다.
이 페이지에서 가장 먼저 하실 일은 워드프레스 대시보드 언어 설정입니다. ‘사이트 언어’를 한국어로 설정하신 후에, 하단부에 ‘변경사항 저장’ 버튼을 눌러주세요.
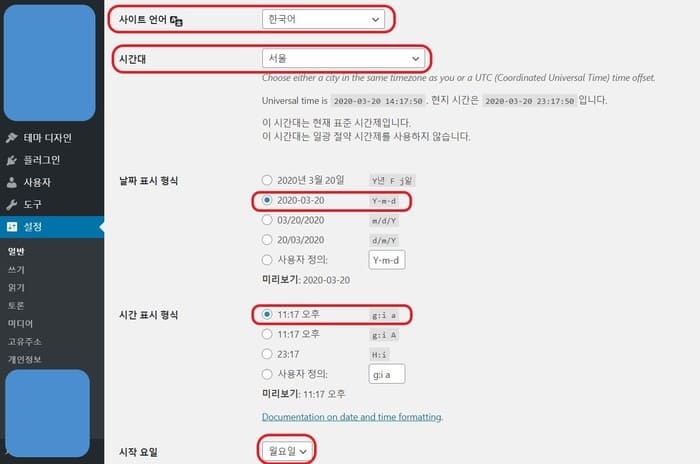
Tip: 대시보드에서 ‘설정’을 변경하실 때는 항상 하단부에 변경사항 저장 버튼을 꼭 눌러주셔야 합니다.
한국어로 설정하셨으면, 위와 같은 화면이 보이실텐데요.
시간대는 ‘서울’로 설정하시면 되고요.
사이트 제목과 태그라인은 퍼스널 브랜드 아이덴티티에서 정하신 내용을 활용하세요!
주의하실 점은, ‘워드프레스 주소’와 ‘사이트 주소’는 수정하지 않으시는 것을 추천해 드립니다!
{설정} - {읽기}에서 홈페이지를 선택하세요.
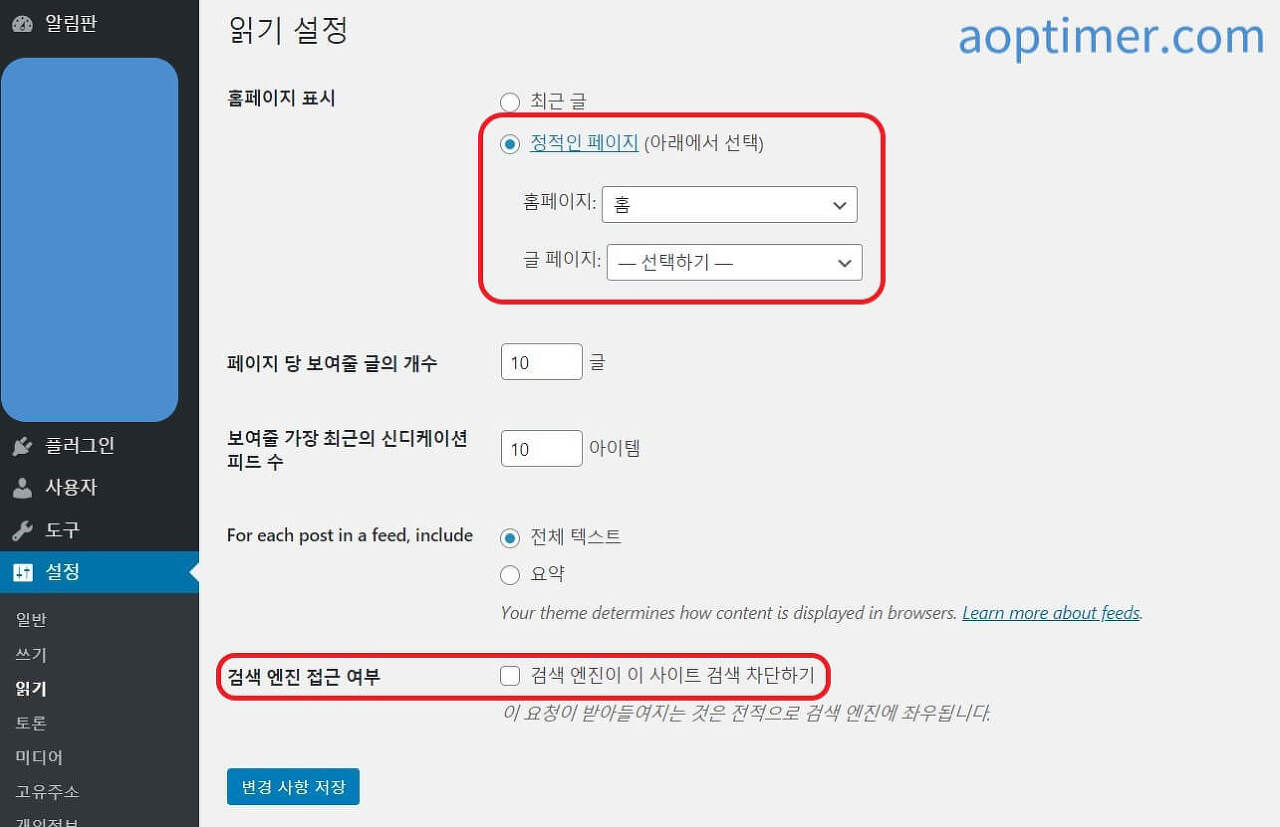
{홈페이지 표시}에서는 ‘정적인 페이지‘를 선택하세요. 여러분이 흔히 알고 있는 홈페이지를 설정할 수 있습니다.
‘최근 글‘을 선택하시면, 여러분의 홈페이지가 여러분이 가장 최근에 작성한 포스팅을 홈페이지로 설정한다는 뜻입니다. 이를 선택하시게 될 경우, 홈페이지가 계속 바뀌어서 방문자들에게 혼란을 일으킬 수 있고, 여러분이 원하는대로 방문자를 움직이게 할 수 없습니다.
홈페이지는 여러분의 웹 사이트와 브랜드의 얼굴과도 같기 때문에 ‘정적인 페이지’로 설정하시는 것을 추천해드립니다.
깔끔한 디자인의 페이지를 제작하신 후에, 해당 페이지를 ‘홈페이지‘로 설정해주세요.
{검색 엔진 접근 여부}에는 절대 체크하시면 안됩니다.
체크하시면 구글이나 네이버에서 여러분의 웹 사이트를 검색할 수 없게 됩니다. 이는 방문자수에 큰 악영향을 끼치겠죠.
{설정]-{토론}에서 댓글을 관리할 수 있도록 설정하세요.
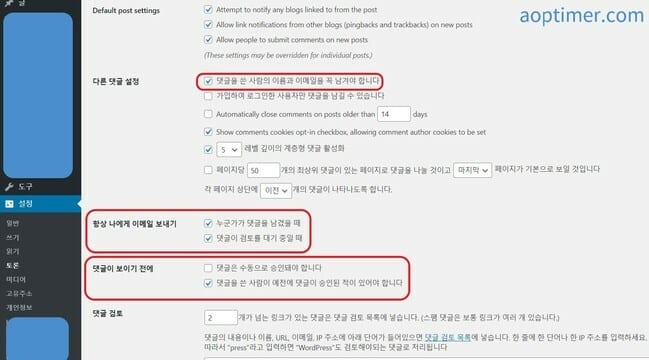
‘토론’ 설정에서는 댓글과 관련된 기능을 설정할 수 있습니다.
먼저 핑백과 트랙백 기능을 비활성화하세요.
핑백과 트랙백은 다른 웹 사이트 운영자가 여러분의 포스팅 링크를 걸면, 이를 알려주는 기능을 하는 것입니다.
좋아 보이지만, 이 기능을 통해 웹 사이트에 악성 코드가 들어올 수도 있습니다. 보안에 큰 구멍이 생기는 것이죠.
‘항상 나에게 이메일 보내기’와 ‘댓글이 보이기 전에’를 다음과 같이 설정하여 다른 사람이 댓글을 작성하면 나에게 메일이 와서 해당 댓글을 승인한 후에 포스팅에 보이도록 설정해주세요.
이는 스팸을 처리할 때도 좋을 뿐만 아니라 방문자들의 댓글에 하나하나 답변을 남기며 소통할 수 있다는 점에서도 설정해두면 좋은 기능입니다.
{설정} - {미디어}에서 업로드할 사진 크기를 설정하세요.
이 곳에서는 여러분이 업로드할 사진의 크기를 정하는 곳인데요. 아마 사진 ‘pixel’이라는 개념에 대해 처음 접하시는 분들은 생소하실 수 있습니다.
여러분이 포스팅(글)에 업로드하고 싶은 사진이 있다고 가정해보겠습니다.
각각의 사진들은 모두 크기를 갖고 있는데요. 우리는 보통 사진의 크기가 다른 것을 느끼지 못합니다. 그 이유는, 우리가 보는 화면에서는 사진이 화면에 맞춰서 보이기 때문이죠.
사진의 크기가 크면 클수록 화질이 좋아보입니다. 작은 사진을 계속해서 확대했을 때, 화질이 깨져보이는 것과 같은 이유죠.
하지만 사진의 크기가 크면 당연히 용량이 커지고, 용량이 커지면 로딩시간이 길어지겠죠?
SWEOR에 따르면 39%의 방문자가 사진이 다운되는 데에 시간이 오래 걸리면, 페이지에서 나간다고 하는데요.
때문에, 사진 용량과 로딩 시간 사이의 적절한 균형을 유지하는 것이 매우 중요합니다. 그 균형을 설정할 수 있는 페이지가 바로 이 곳입니다.
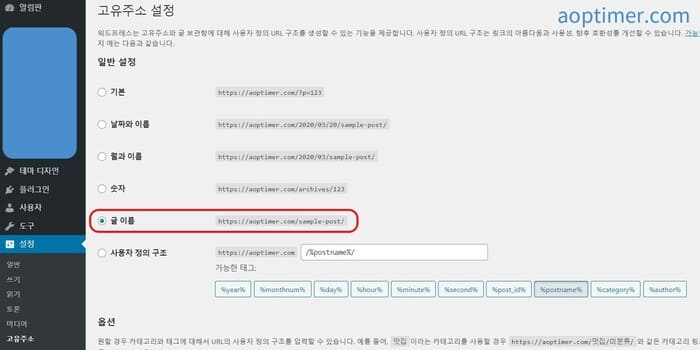
이 곳에서는 작은 사진, 중간 사진, 큰 사진의 크기를 정할 수 있는데요. 여기 설정하신 사이즈로 사진이 변형되서 나타날 것입니다.
포스팅을 작성하시면서, 사진을 여러 번 업로드 해보신 후에 여러분이 자주 사용하시는 사이즈를 설정해두세요.
{설정} - {고유주소}에서 SEO에 최적화된 URL을 설정하세요.

고유주소는 각 페이지와 포스팅의 URL을 뜻하는데요.
제가 추천하는 방법은 포스팅의 ‘글 이름'(제목)으로 URL을 설정하는 것입니다. 글의 제목으로 URL을 설정하는 것이 가장 SEO에 도움이 됩니다.
SEO(search engine optimization)이란?
SEO란 검색 엔진 최적화의 줄임말로, 검색 엔진을 특정 검색어에 대한 가장 좋은 콘텐츠라고 판단시키기 위해서 여러분의 웹 사이트를 설정하는 것입니다.
SEO를 해두면, 사람들이 검색하였을 때 검색 페이지 상단에 뜰 확률이 높아지고, 더 많은 방문자 유입을 만들어낼 수 있을 것입니다.
고유주소 설정을 ‘글 이름’으로 하시고, 나중에 각각의 포스팅을 작성하실 때 추가적으로 수정을 진행하시면 됩니다
{설정} - {개인정보}에서 개인정보 페이지를 명확히 설정하세요.
여러분이 웹 사이트를 운영할 때 법적으로 문제가 되지 않기 위해서는 3가지 페이지가 필요합니다.
- 개인정보 처리방침 관련 페이지
- 저작권 관련 페이지
- 이용약관 페이지 (상업적인 이용시)
이를 보시면, 많은 분들이 이렇게 생각하실 거에요.
‘어? 나는 다른 사람 개인정보를 이용한 적이 없는데?’
허나, 웹 사이트를 운영하고 있으면 다른 사람의 개인 정보를 다루게 됩니다.
방문자들이 여러분의 글에 댓글을 남기면, 웹 사이트에 이름과 이메일을 남기게 되죠. 이름과 이메일은 기본적인 개인정보입니다.
또한 방문자 통계분석을 위해 ‘구글 애널리틱스‘라는 프로그램을 이용하게 될 텐데요. 이 또한 방문자의 정보(쿠키)를 이용하는 것이기에 개인정보로 볼 수 있습니다.
따라서 웹 사이트를 운영하시는 분들은 개인정보 처리방침과 관련한 페이지를 갖고 있어야 합니다.
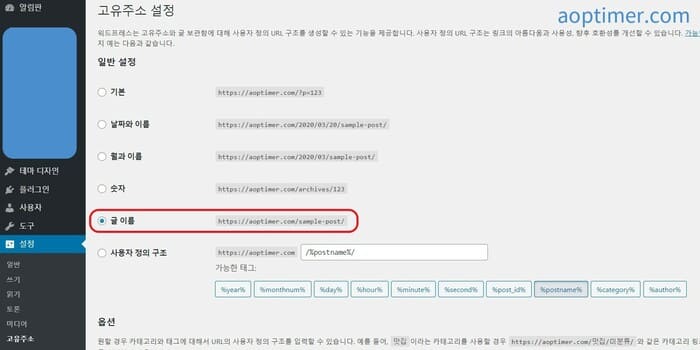
이 곳에서 ‘새 페이지 생성하기’를 클릭하시면 아마 개인정보 페이지를 예시로 만들어줄 것입니다.
이 페이지를 그대로 사용하시면 안되고요. 행정안전부에서 운영하는 ‘개인정보보호 종합포털’에서 개인정보처리방침 작성예시 파일을 다운로드 받으셔서 작성하시면 됩니다. 작성하시면서, 해당 사이트에서 개인정보 보호에 대한 공부도 조금 해보시기 바랍니다.
(이에 대한 내용은 법적인 전문적인 지식이 없기 때문에, 더 이상 정보를 제공해드릴 수 없다는 점 참고해주시기 바랍니다.)


댓글