엑셀 공백 제거- 데이터 가공
실무에서 인터넷상의 수치나 한글 또는 다른 프로그램에서 만들어진 숫자를 엑셀에서 백데이터로 활용하는 경우에 숫자에 대한 합산, 평균등을 계산하고자 할때 많이 발생되는 공백 문자 제거 또는 특수 공백문자 제거하는 활용 방식에 대해서 이야기하겠습니다.
공백 제거하는 이유는 실무에서 숫자인데 문자로 인식되어 연산이 되지 않는 대부분의 경우가 해당되며, 모르면 아주 골치 아프지만 알면 아주 쉽게 해결할 수 있습니다.
이글의 마지막에 짧은 동영상으로 엑셀 공백 제거 과정을 실행과정을 표현해 놨으니 시간이 없으신 분은 동영상을 확인하세요.
판매일보에서 공백 제거
실습을 위해서 판매 현황이 만들어져 있는 공백 제거를 진행할 원본 데이터에서 자료를 엑셀로 복사하여 보겠습니다.



만약 데이터양이 적을 경우에는 하나씩 공백 문자를 제거하여 해결할 수 있으나, 데이터 양이 많은 경우에는 일일히 공백 문자를 제거하기에는 매우 난감한 상황이 발생합니다.
이럴 경우 두 가지의 해결 방법이 있습니다. 첫번째는 찾아 바꾸기 기능을 활용하여 공백문자를 제거하는 방법과 특정 문자를 변경해주는 SUBSTITUTE 함수를 사용하여 공백 제거를 하는 방식이 있습니다.
여기서는 찾아 바꾸기 기능을 활용해서 공백 문자 제거를 진행하는 방법을 설명하도록 하겠습니다.
1) 공백문자가 포함된 셀을 선택합니다.

2) 홈 메뉴 ==> 찾기 및 선택 ==> 바꾸기 선택
단축키 Ctrl + F 선택후 바꾸기 탭 선택

3) 찾을 내용에 공백 문자 등록(스페이스바), 바꿀 내용에는 아무 내용도 등록하지 않는다.
모두 바꾸기를 클릭하여 공백 문자를 제거합니다.

이제 완료되었습니다.
판매일보에서 특수 공백 제거
대부분의 경우 위와 같은 방법으로 공백 문자를 제거가 해결이 가능하나, 간혹 인터넷의 자료를 복사할때나 PDF 파일의 내용을 복사하여 사용할 때 공백 문자가 제거되지 않는 경우가 때때로 있습니다.
이런 경우는 공백 문자가 보이지 않는 특수 문자의 형태의 공백으로 등록되어 있을 경우에 발생하게 됩니다. 전문적인 용어로는 ASCII코드라고 이야기하며, 엑셀에서의 특수 문자와 동일합니다.
이럴 경우에는 공백 문자의 제거하는 과정을 동일하게 하되 찾을 내용에서 공백 등록(스페이스바)의 등록을 하지 않고 셀에 위치한 공백을 복사하여 붙여 넣는 방식으로 진행하면 간단히 해결됩니다.
약간 고급 기술을 사용할려면 찾을 내용에서 공백 등록(스페이스바)의 등록시 Alt + 160을 입력하여도 됩니다.
엑셀에서 Alt 와 숫자키를 입력하면 특수문자가 등록되는 기능이 존재합니다.
1) 제거할 공백 문자를 선택하고 복사(Ctrl +C)를 합니다.

2) 단축키 Ctrl + F 선택후 바꾸기 탭 선택
찾을 내용에 찾을 내용에 붙이기(Ctrl +V)를 합니다.

3) 완료

알고나면 아주 쉬운 활용 방식입니다. 실무에서 생각보다 많이 부딪히는 문제이니 알고 계시면 맘이 편해집니다.
다음 엑셀 활용팁에서 찾아 뵙겠습니다.



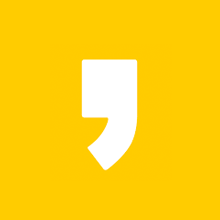




최근댓글