엑셀에서 구매 품의서를 활용하여 문서 양식 만들기
회사에서 사용되는 문서 양식을 한글이나 워드등을 활용하여 제작하게 일반적입니다.
그러나, 견적서, 구매품의서등 계산 또는 문서간 연결등이 포함되는 경우 엑셀로 문서를 작성하는 경우도 많습니다.
이번 포스팅에서는 엑셀로 문서를 만드는 방식을 "구매품의서"를 활용하여 문서를 만들어 보도록 하겠습니다.
구매 품의서가 급하게 필요하신분은 아래 파일을 받아서 수정해서 사용하세요.
포스팅을 보기 힘드신 분들은 아래 영상으로 보세요.
완성된 양식은 아래와 같습니다.

문서 양식을 위하여 문서용지와 셀 너비및 높이 정리하기
엑셀로 문서를 만들때는 기존의 워드, 한글 프로그램에서 문서를 만드는 방식과는 틀리게 우선 만들고자 하는 문서의 기본 틀을 구성해주는게 문서를 만드는데 쉽습니다.
● 용지 설정
용지를 우선 설정합니다. 용지의 종류와 여백 컨텐츠의 정렬등을 설정하게 됩니다.
메뉴에서 "파일 => 인쇄" 를 선택합니다.

용지 종류는 "A4" 를 선택하고, 여백의 설정은 "보통 여백" 메뉴의 화살표를 클릭하여 지정하여 줍니다.

일반적으로 기본, 넓게, 좁게 이렇게 세가지중 하나를 선택하여 사용할 수 있으나, 회사의 경우 문서 규정에 따라 여백을 지정하는 경우 "사용자 지정 여백"을 선택하여 여백을 지정해줄 수 있습니다.
● 페이지 설정
"페이지 탭" 에서는 "용지 방향", 출력 배율, 여백, 머리글과 꼬리글등을 설정합니다.
기본적으로 여기에서는 "용지 방향"은 "세로", "확대/축소 배율"은 "100%"를 설정합니다.
"여백 탭" 에서는 "여백" 메뉴에서 "사용자 지정 여백"을 선택한 것과 동일합니다.
여기서는 페이지 가운데 맞춤을 가로와 세로 모두 체크해줍니다.

● 기본 폰트, 셀 높이, 너비 맞추기
문서에서 사용되는 기본 글자크기와 셀높이, 너비를 해당 화면에서 지정합니다.
셀을 전체 선택하고 글자 폰트와 크기를 선택합니다. 글자 크기를 지정할 경우 자동으로 셀 높이와 셀 너비가 조정됩니다.

위의 상태에서 셀의 너비를 좁혀줍니다. "A" 컬럼 헤드의 오른쪽 경계선을 선택하여 셀 너비를 줄여줍니다. 셀 너비를 어느정도 줄일것인가는 편하신대로 해도 그리 크게 상관 없으나, 저는 보통 "3.5" 정도 설정하고 작성합니다.
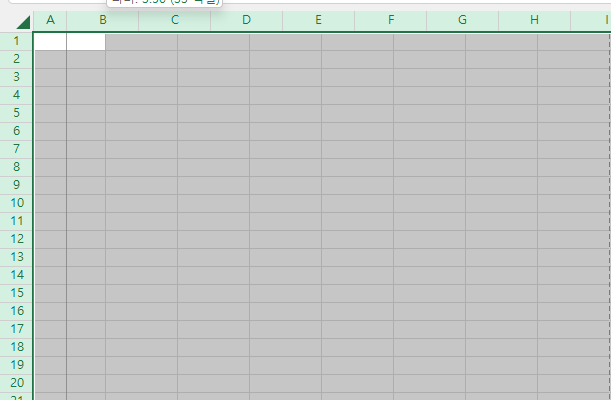

● 문서 작성 화면 변경 : 페이지 레이아웃 보기 변경
엑셀로 문서를 작성할때 가장 어려운 부분이 한 페이지의 경계가 눈으로 확인되지 않아 내용을 어느 셀에서 작성해야 하는지가 명확하지 않은 부분입니다.
이를 위해서 페이지의 레이아웃 보기를 선택하고 문서를 작성하게 되면 훨씬 문서를 작성하기 편합니다. \
메뉴에서 "보기=> 페이지 레이아웃"을 선택합니다.

엑셀로 문서를 만들때 가장 많이 어려워하시는 부분이 이제 완료되었습니다.
이후에는 문서의 내용을 등록하고 꾸며주면 됩니다.
문서 양식 등록
문서를 작성할 용지를 만들었으니, 여기에 문서 양식을 등록하면 됩니다.
문서의 양식을 등록할때는 글자의 크기나 칸등을 적정하게 고려하면서 작성하시면 됩니다.
작성시에 문서의 글자 크기등을 변경하면서 작성하는 것보다 내용을 우선 채워넣고 전체적으로 보면서 적정하게 글자 서식등을 변경하는게 서식등을 지정하면서 작성하는 것보다 훨씬 효율적입니다.
● 문서 양식 기본 내용 등록
문서에서 사용하는 내용을 아래 그럼처럼 등록합니다.

이렇게 문서를 구성하는 항목을 전체적으로 등록한 후 문서를 꾸며 가면됩니다. 항목에 대한 값이 어느정도의 길이로 표현되어야 될지 감이 안잡힐 경우 직접 가장 긴 값을 등록한후 문서를 꾸미면 훨씬 쉽게 꾸밀수 있습니다.
문서 양식 꾸미기
문서 개요부터 꾸며 보도록 하겠습니다

● 로고 부분 설정
그림처럼 로고의 크기만큼 셀을 지정하고 "홈 => 병합하고 가운데 맞춤" 메뉴를 선택하여 병합합니다.


● 구매품의서 설정
구매 품의서 역시 로고 셀을 그린것처럼 동일하게 셀을 지정하고 "셀 병합"을 수행합니다.

글자 크기를 적절하게 지정하여 줍니다.

● "문서 분류", "작성자","작성일자","페이지 No" 설정
"문서분류", "작성자","작성일자","페이지 No"는 셀 두개 정도를 병합하면 크기가 적절할 것으로 보입니다. 각 로우별로 셀을 병합하도록 하겠습니다.

각 항목에 들어갈 데이터가 들어갈 항목을 지정하여 병합한다.

● 테두리 설정
문서의 틀은 완성하였으니 이제 테두리를 입히면 완성이다.
테두리를 지정할 셀을 선택한다.

"홈"에서 "테두리" 옆의 화살표를 선택하고 모든 테두리를 선택한다.


이렇게하여 문서 개요 부분을 꾸미는 것이 완료되었습니다.
문서 개요를 꾸미는 것처럼 이후 문서도 하나씩 문서 양식에 맞추어 진행을 하면 엑셀로 한글이나 워드처럼 문서 양식 만드는 것은 쉽게 할 수 있습니다.
나머지 부분은 직접 한번 해보시는 것을 권장합니다.
그럼 이번 포스팅은 여기서 이만 줄입니다.



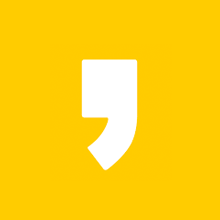



최근댓글