유틸리티 줌 오디오
유틸리티
줌 소리가 안 들려요, 오디오 고치기
요즘 시대가 시대이니 만큼 재택근무를 진행하고 있는 회사가 많아지지요!!
상황이 상황이니 만큼 어쩔 수 없이 재택근무를 진행함에 있어 온라인 회상회의를 통한 업무를 많이 진행하고 있지요!!
주변을 보니까 회사는 화상회의, 학교는 화상강의의 형태로 변화가 되어 가고 있습니다.
화상회의/강의 설루션으로 기업은 보안 문제로 인하여 MS 사의 Teams를 사용하거나 화상 강의의 경우 줌을 많이 활용하고 있더군요!!
특히 줌은 무료로 일부 사용이 가능하고, 또한 학교에서 원격 교육용으로 많이 활용하고 있습니다.
단, 회사에서 사용할 때는 보안에 문제점이 있어서 회사의 경우에는 원격 회의 시 Teams를 사용하는 곳도 많더군요.
그러나 아무래도 요즘 가장 많이 사용되는 툴은 줌(Zoom)이겠죠.
그래서 오늘 포스팅은 이중 줌(Zoom)을 처음 활용할 때 흔히 발생하고 많이 부딪치는 "줌 소리가 안 들려요"라는
문제를 해결하기 위한 포스팅을 하고자 합니다.
"줌 소리가 안 들려요"에 대한 문제는 PC에서 화상회의할 때와 모바일에서 화상회의를 참석할 때 두 영역에 대해서 포스팅합니다. !!!
줌 소리가 안들려요 PC 기반 해결법
줌 소리가 안 들려요!!! PC 기반 해결법 왜 안 들리지???
PC 기반에서 소리가 안 들리는 이유는?
대부분의 경우 PC에 설치되어 있는 오디오와 마이크와 줌의 오디오와의 연결 부분의 문제입니다.
여기서 당연히 PC 나 노트북에는 오디오와 마이크가 설치되어 있다는 전제하에 해결이 됩니다.
장치가 설치되어 있지 않으면 저도 어쩔 수가 없어요!!
자 그럼 해결하는 순서를 확인하여 볼까요?
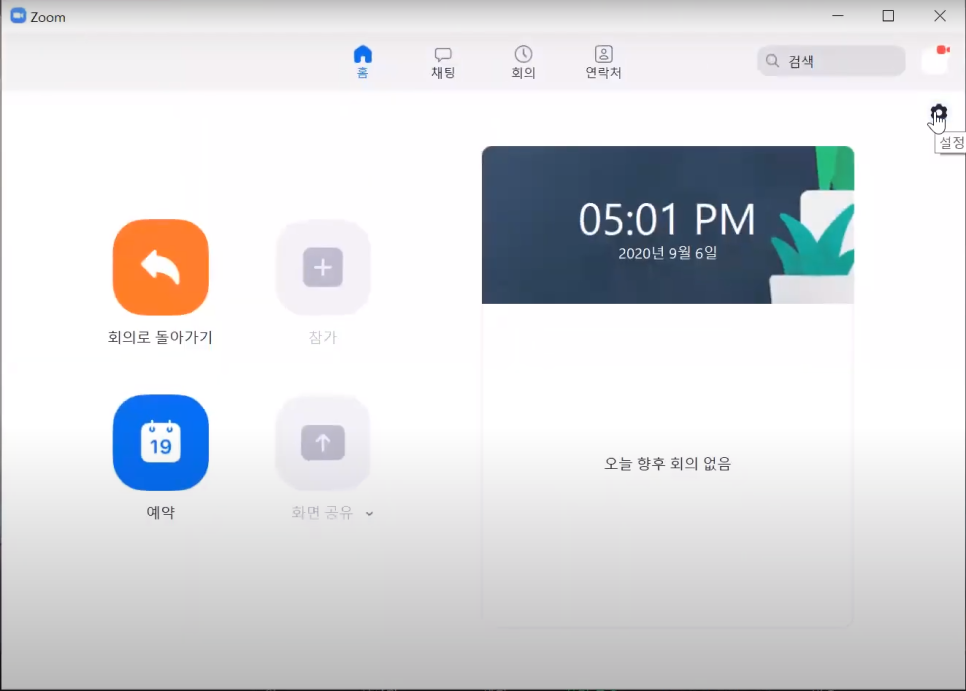
1
줌 프로그램을 실행 키세요.
회의 참석하는 화면이지요!!

2
"줌 소리가 안 들려요"라는 문제는 줌에서 사용되는 장치가
내가 원하는 장치가 아닐 경우가 대부분입니다.
그러니까 줌(Zoom)의 환경 설정 부분에서 설정을 확인하겠죠!!
요즘 나오는 프로그램의 아이콘 중 톱니바퀴는 대부분
환경설정입니다. 뭐!! 그렇다고요...
화면 오른쪽 상단의 톱니바퀴를 클릭하세요!!!
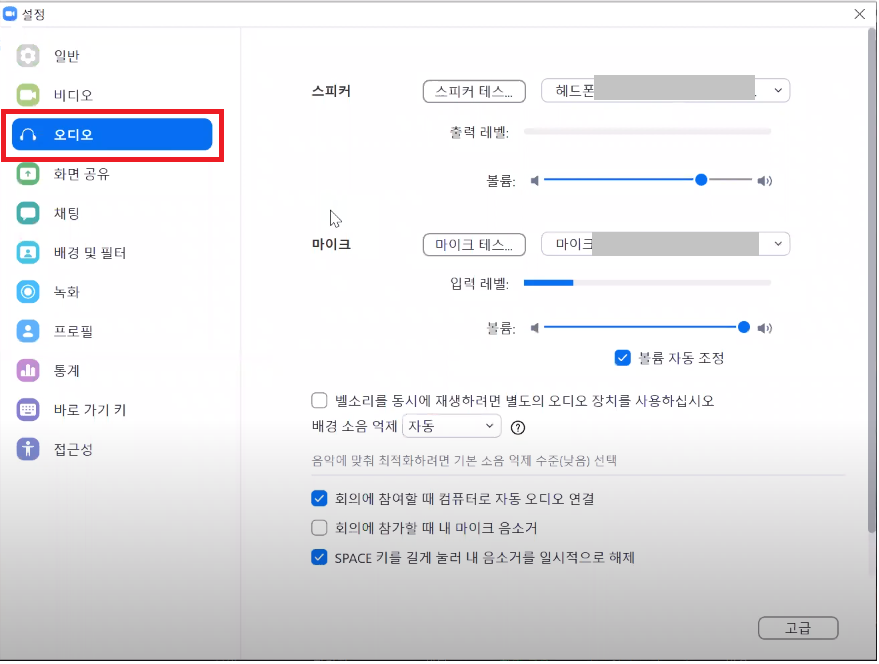
3
당연히 "줌 소리가 안 들려요"라는 문제는 오디오와 연관이 있겠죠?
왼쪽 메뉴에서 "오디오"를 선택하세요!!!
그러면 오른쪽에 오디와 연관된 여러 가지 설정이 보일 겁니다.
그러면 여기서 첫 번째로 소리가 출력되는지 확인해 볼까요?

4
자!!! 그럼 스피커 테스트를 클릭하세요?
그러면 소리가 나오나요? 당연히 안 나오겠죠?
그러니까 이 포스팅을 보시고 있는 거고요
"스피커 테스트" 버튼의 오른쪽 옆을 보시면
내 PC 나 노트북에 설치된 소리를 제공하는 장치의
목록이 보일 겁니다!!!

5
장치를 선택하고 "스피커 테스트" 버튼을 클릭하세요!!
"줌 소리가 안 들려요"라는 문제가 해결될 때까지
장치를 변경하면서 "스피커 테스트"를 누르세요!!
연결된 장치가 제대로 세팅이 되면 소리가 나와요.
그러나, 제대로 장치가 연결되어 "스피커 테스트" 버튼을
클릭 시 제대로 소리가 나온다면

6
하단의 옵션을 확인하여 주세요!!
위와 같이 설정되어 있으면
소리가 안 나올 리가 없습니다.
만약 마이크의 설정이 필요한 경우 "마이크 테스트" 버튼을
"스피커 테스트"를 사용한 것처럼 변경하여
장치를 설정하세요.
그럼 제대로 나올 겁니다.
줌 소리가 안들려요 모바일 해결
줌 소리가 안 들려요!!! 모바일 기반 해결법 왜 안 들리지???
모바일 기반에서는 왜 안 나 요지?
모바일이니 당연히
오디오 장치는
제대로 설정되어 있을 건데!!
자!! 그러면 "줌 소리가 안 들려요" 모바일을
해결해볼까요?
모바일의 문제는 두 가지 문제로 볼 수 있어요. 첫 번째는 줌 앱이 모바일에 접근할 수 있는 권한이 부여되어 있지 않은 경우 두 번째는 줌 앱에 서로 이야기하는 소리가 나려면 전화가 연결이 되어야 하겠죠?
이게 제대로 설정되지 않았을 경우에 이런 경우가 발생합니다.
이번 포스팅에서는 첫 번째는 모바일 애플리케이션 설정에서 권한을 허용해 주시면 되고요!!
여기서는 두 번째 문제를 해결해 볼게요
자!! 그러면 "줌 소리가 안 들려요" 해결해볼까요?
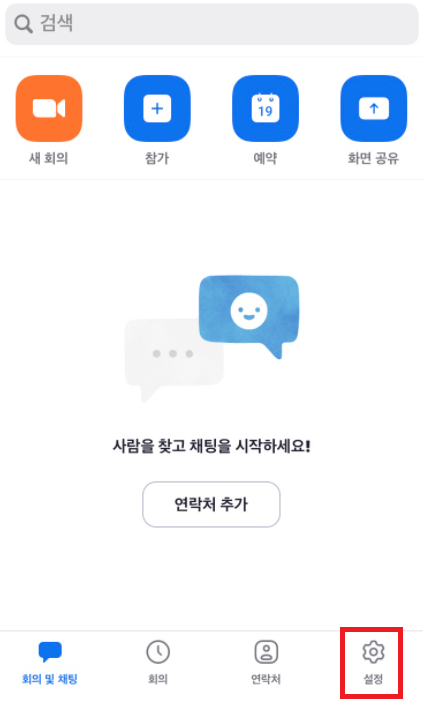
1
줌 앱을 실행시켜서 통니 바퀴를 클릭하세요여기서도 환경설정은 톱니바퀴입니다!!!
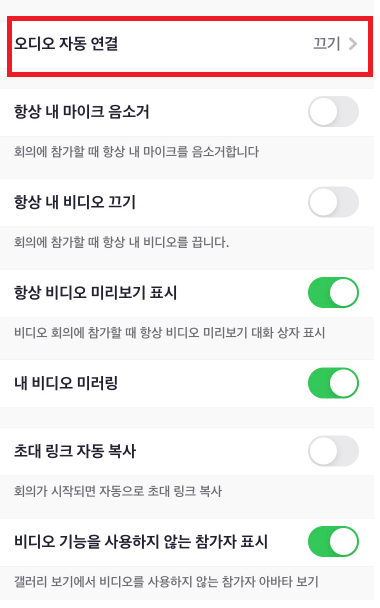
2
최상단에 나와 있는 "오디오 자동 연결"이 꺼져 있나요?
그럼 켜세요!!
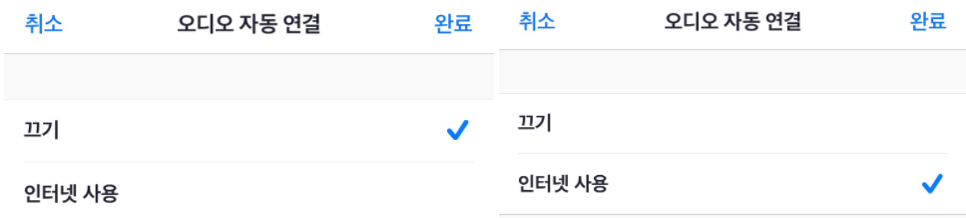
3
오디오 자동 연결을 인터넷 사용을 체크해 주세요.
인터넷 사용을 체크하는
이 옵션은 가능하면 꼭 설정해 주세요
그리고 완료
아니면 뭐 어떤 상황이 발생하지는 생각해보세요!!!
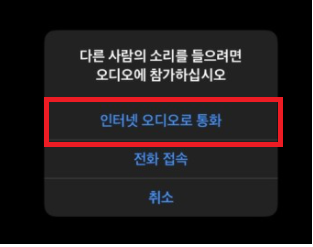
4
마지막으로 화상 회의나 회상 강의에 참여했을 때
위와 같은 화면이 뜨면 어떻게 해야 할까요?
당연히 "인터넷 오디오"로 통화를 선택 ...?
화상회의나 화상강의는 긴 시간 지속됩니다.
"인터넷 오디오"로 통화를 지정하지 않고
전화 접속을 선택한다면 추후에 아주 큰일 발생합니다.
돈이 아주 그냥
별로 중요하지 않게 생각하실 수 있으나,
컴퓨터를 잘 모르시는 분이
화상강의 시에 생각 없이 전화 접속을
선택하면 "아!! 생각만 해도 그냥 "
화상회의나 화상강의뿐만 아니라 스피커나 마이크를
사용하는 프로그램의 경우에는 장치가 정상적인 상황에서도
소리가 제대로 나오지 않는 경우가 많습니다.
이럴 때 컴퓨터에 능숙하지 않으신 분들은 당황하시는데
절대 당황할 필요가 없습니다.
대부분의 프로그램은 "환경설정"에서 장치에 대한
설정을 지원하며 요즘같이 장치가 두 개 이상의 장착된
노트북이나 PC의 경우에는 더욱 많이 발생됩니다.
이것만 기억하세요!!
정상적으로 작동하는데 특정 프로그램에서만 안된다.
환경설정에서 적합한 장치를 찾아주거나,
옵션을 맞추는 것으로 대부분 해결이 됩니다.
그리고, 하나 더, 유선으로 연결될 경우에는 선 연결을 확인하세요.
의외로 선 연결 때문에 제대로 작동하던 게 안될 경우도
생각보다 많아요!!!
절대 당황하지 않기!!
요즘은 프로그램이 많이 좋아져서 천천히 찾아보면
다 해결이 됩니다.
그럼 이번 포스팅은 여기서 마치겠습니다.
이 포스팅을 보신 분들에게
적게나마 도움이 되셨기를 바랍니다.
그럼!! 다음 포스팅에서 뵙겠습니다.



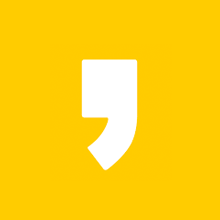




최근댓글