엑셀 행열 바꾸기
실무에 강한 엑셀 파워 유저가 되기 위한 활용 팁
이번 포스팅은 엑셀 행열 바꾸기입니다.
제가하는 포스팅은 실무에서 매우 많이 사용하는 엑셀의 기능을
간단한 실무예제를 통하여 단 시간내에 습득할수 있도록 예제 동영상을 보시고
이해가 잘 안가시면 이어서 포스팅된 내용을 확인하시면 좀 더 쉽게 접근이
가능하실겁니다.
그럼 시작해 볼까요.
엑셀 행열 바꾸기 - 선택하여 붙여넣기 활용
엑셀 행열 바꾸기는 두가지의 방법이 있습니다.
첫번째 방법은 선택하여 붙여 넣기를 하는 방법이 있습니다.
누구나 금방 할 수 있는 방법이지요.
자 그럼 시작합니다
# 1. 행열 바꾸기를 적용할 셀 지정하기

# 2. 행열 바꾸기 대상 셀의 복사하고(Ctrl + C), 선택하여 붙여넣기

#3. 행열 바꾸기를 적용할 셀을 복사하기(Ctrl + C)를 하고

#4. 마우스 오른쪽버튼 클릭후 선택하여
[붙여넣기] - [바꾸기 선택]하면

이렇게 하시면 끝입니다.
추가적으로 선택하여 바꾸기는
행열 바꾸기뿐만 아니라
아주 다양한 형태의 붙여넣기 기능을 제공합니다.
어려운 기능이 아니니 한번씩 해보세요.
엑셀 행열 바꾸기 - 함수 Transpose 사용
함수 TRANSPOSE() 함수를 통하여 행열 바꾸기를 수행하는
것은 복사하여 선택하여 붙이기보다는 조금 복잡합니다.
참고로 저는 별로 선호하지 않습니다.
# 1. 행열 바꾸기를 적용할 셀의 구성 파악하기
행열 바꾸기를 수행할 행의 갯수와 열의 갯수를 파악합니다.
저는 영업 1부의 데이터에 대하여 행열 바꾸기를 시도할 예정입니다
행 : 4, 열 : 3 를 행열 바꾸기를 수행합니다.

# 2. 행열 바꾸기를 적용할 셀의 영역을 지정합니다.

# 3. 함수 마법사를 실행하고, TRANSPOSE를 선택합니다.

# 4. TRANSPOSE함수의 인수를 선택합니다.
행열 바꾸기를 수행할 대상을 선택합니다.

# 5. 여기서 중요합니다.
행열을 지정하고 선택할때 반드시
"Shfit + Ctrl + Enter"
를 누르셔야 합니다.

엑셀 행열 바꾸기는 위에서 처럼 아주 쉽게 해결됩니다.
어떤 방식을 사용하시든 사용자가 편한 방식을
취하시면 되겠습니다.
궁금하신 사항이나, 활용 팁을 알고 싶으시면 댓글 남겨 주세요.
그럼 제가 확인하면 다음 포스팅할때 참고하겠습니다.
그럼 다음 포스팅에서 뵙겠습니다.
엑셀 관련 교재 요청이 있어서 추가합니다.
필요하신분들 확인하세요!!
2020/12/21 - [회사생활] - 엑셀 괜찮은 교재 추천
엑셀 괜찮은 교재 추천
엑셀 배우기 교육 기초 실무 USB 동영상강좌로 이루어진 USB 교육자료입니다. 책으로 구성된게 아니라 USB에 동영상 자료로 엑셀을 따라하기를 하며 엑셀을 학습할 수 있는 자료입니다. 주의하셔
nolja119.tistory.com



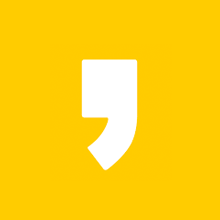




최근댓글